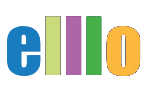Lesson #5 - Evernote
In this lesson, we're going to look at the Evernote web clipper, which will allow you to take a selection from a website. So I've taken this selection right here, and then you can actually make it your own little web page, and then you can add links to it. It's a really cool tool. It's very efficient. So let's go ahead and look at how we did this.
I've taken a selection from Ello and then I've added some links. Let's say I wanted the students to read the article and then look at the glossary. There it is. And then I wanted the students to study the words. Then I could have them open it up into Quizlet. This will just take a second here. And then also I could have them take the quiz in Google forms. So hopefully Quizlet, there it is. Here's Quizlet.
Here's the quiz that they could take or the I'm sorry, this is the vocabulary study set they can review. This is the quiz they can take. And then we also have the glossary. I think I have the glossary right here that they can review the words, right? How did I make this little page? Notice it's a nice little page. There's nothing on the page. It's very clean. As you're going to see in a minute, the students could actually save it to their own Evernote, which is nice. So I'm in Safari here. I'm going to go to Google Chrome and show you how I made this in another Evernote account.
Here's the article and I want to teach this content to the students. And then I want to add these links that I have up here. What I would do is first, I would have to install the Evernote web clipper. If you just do a Google search Evernote web clipper, you should be able to find this page. I'll put a link in the notes section of this lesson, and it'll show you what you need to do, how you can install it and how to launch it and then you can annotate key information and you can share with others.
Let's see how this actually works. I'm going to come back here. You go to the page that you want. What I'm going to do is I'm going to highlight the content that I would like to share then I'm going to come over here to the Evernote web Chrome extension, and I'll click this and it will launch the web clipper. It just takes a second. What it's going to do is give me all of these options. Now I could save the article, the simplified article, the full page, the selection is what I want, or a bookmark or a screenshot. So you can kind of sort through these to see the differences. If I click on this one, it'll now give me the entire page, right? Because you can see the green here. It's a bit bigger, but if I click back to selection, it's just going to give me this one little selected area, which is what I want.
So I will say save clip. Please save it for me. And then it'll ask me, "Would you like to view it in Evernote?" I'll say, "Yes, I would." So then it's going to open up my Evernote account. So you have to have an Evernote account and you can create one for free with Google. So if you have a Google account, you can create an Evernote account and I'm going to say I just want to do it in the browser. You could download the Evernote app under your computer, but I just use the browser version. So we'll click on that and we'll just take a second here to get everything all set up and it's almost ready. Okay.
It's going to now create this activity and take that information from the webpage. And now just put that portion of content into my Evernote account. So here it is. It's saying that I've got some new stuff. Okay. Yeah, yeah, got it. No problem. Right. And going to close that. So here it is. Here's the one that I just saved. Here's the one that I created before. Here's the one that I just saved a few seconds ago. I'll click on that and that will open up.
And then now I can edit this and then I can share it. I am going to now add a little bit here. I'm going to add, learn the words, study the words, and then take the quiz. So down here on the bottom, I'll put, learn the words and then I'll put, study the words and then take the quiz. So these are the parts that I would like to add.
So then let's see, we have learn the words. I'm going to go to my glossary here and just get the share link. Okay, so I can now copy the link and I'm going to come back here. So I've copied the link here and I can go back now to Evernote and highlight this and then just add the link. And there we go and put that in there. So then the second thing I wanted to do was study the word. So I'll go to Quizlet and I'll go to share here and I will share the link that I created for that activity. And then I will come back to my Evernote and then I will put in the link here.
Okay. And then the last one is I have this quiz. I wanted to send this quiz so I will get the link here. I get a shorter link. How's that? Maybe that'll be a little bit better. Oh, maybe I shouldn't have done that. It's asking my computer to do too much. Right, so here it is. I copy this and then I go back to Evernote and I say, take the quiz right there. Now I can take the quiz. All right. And so automatically these will open up in a new window.
Now, if you want, you could also make other adjustments, right? If I want to type, or if I want to, let's say maybe make something bold or highlight or do whatever, you could also make amendments to the page, which is quite nice. So as you're creating this, it's automatically saving it. And here's the link to the original place where you got it. And then if I want to share it, I just hit share here and I need to make it a shareable link. So I make sure that it's enabled. And then I could just copy the link here and then voila. It's done.
So just so you know that it's a different version. I'm going to go ahead and make, call this one, version two. All right. So one thing that's nice about this is you can share it, and then if there's a mistake, you can at any time, get into Evernote, and then you can edit it, unlike an email or something like that. So now I'm going to go ahead and share this, copy this link. And then I'm going to come back over here. Here is the original. What I'm going to do is paste in the new link. So here it is, so now I have version two. And so the student then could read the article and then they could do the activities that you want.
Now, one thing that's really nice is if I save it to Evernote, so if the student has their own Evernote account, then they could save it and then they could access it on their phone. So if I save it here, it'll go ahead and ask me what I want to do with it. And then if the student saves it to their Evernote account, they can edit. They can make any adjustments they want and it is not going to affect your copy. Actually we have that here. This is the original one. Let's see if it finally got there. Sorry for having time. So this is the original one. So this is what it's going to look like. So it's going to say, "Hey, copy saved your A to Z. Note this is a copy of the original." That means the student does not have the original copy edits that is made is not made on the original, edits that are made on the original will not be updated in this copy.
So now the student, if they have Evernote they can save it themselves, right? And so here that now actually I've saved both copies. And so then if the student wants to make a note, maybe write in their own language or something like that, then they can do it. Then of course, the student has access to the links.
So that is using the web clipper. It's a very underrated tool. I would say, it's definitely one of the top 10 tools that teachers really don't know about, but it's super powerful. If they do learn about it, it's something they might want to consider. You need to have an Evernote account. You can create an account for free, and then you need to install the web clipper, the web extension browser, or whatever it's called, the web clipper extension maybe. You need to include the web clipper extension in your Chrome browser. It only works in Chrome as far as I know. And then you are set to go. All right, thanks.