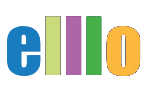Lesson #7 - Kami
Hi, in this tutorial, we will look at Kami and show you how you can use Kami to edit or annotate PDF documents. So, students can work on a worksheet online, just like they would, if it was paper. So, the website is kamiapp.com. You can just Google Kami, it should come up and it's Your Digital Classroom Hero. And it's so fun and easy to use. So, let's go to our Google drive and I am going to open up a document. So, here's a document, right here. Here is a PDF. Where is my PDF actually? Okay. So, here's a PDF document that I shared with the students, right? And the students would need to basically draw lines and match things up. So, they can do that with Kami. So, I am going to open it up in Google drive. I'll show you how to add Kami to Google drive at the end of the presentation. But you just add, once you've added it, you just click annotate with Kami and it opens it up in the app.
And here it is now. As you can see, I've already made some drawings on here, so the students can actually do this themselves. Now, I'm going to remove this and go back from the beginning by clicking the erase button, here it is. So, I can erase all of this stuff that I did. So, we'll start from scratch. So, when it opens up, student, first, they draw lines to connect things. So, here I have drawing and I can click on different colors of ink. I'm going to choose black for the first one. For example, maybe we say, what is this? And it is a hat. So, a student can draw the answer, or the teacher could use this to show the answer. Then to make it more interesting, the student can change the colors. For example, what are these? These are glasses. Maybe change the color again.
What are these? And these are boots and they can kind of draw it around. So, that's one feature that you can do on Kami. It's quite nice on the free version. Notice they have lots of locked version, but on the basic free version, there's plenty that you can do. So, that's one thing you can do with Kami. Another thing that you can do is text and highlighting. So, here is a document that I've already worked on. And so I'm going to open up this one right here and again, so the PDF doesn't show anything here, but if I open it up in Kami, annotate with Kami, it's going to show highlighted areas and also text. So, again, I'm going to erase that, just going to clean that up, make that gone.
So, let's say that it's a gap fill, or they have to type something or write something, they have to write an answer. So you can do that with the text. So, I can just click on the text box here and here I have my answers that the student can choose from. So, the answer is, tell me, and then of course, this is from one of my websites. They could just listen. Here, while my family is and is very nice. Here's the answer down here. So, they can easily type in the answer. They get out of it. They just click the select tool. Now they could write something longer. Like, where are you from here? Here they can write their own personal answer. I am from California, right? How old are you? I am 50. Oh my gosh. I'm getting up there. Oh, not 60. Don't want to give me an extra decade. All right. So, then they could type in the answers if they want.
Now, if they want to make it more visual, they could actually change the colors. Right? Make it like, for example, blue or whatever, they can make it bold. Up here, they can change a little bit of the stuff as well. So, there's just a lot you can do. Now another interesting thing is you can do the highlight. I highly recommend the highlight tool and it's called the markup tool. So for example, if it's a multiple choice, they can just highlight the right answer. So, in the conversation, he has five people in his family. Now you can do the colors here, or if you click on it, you can actually change the colors here as well. If you so choose. And then as a teacher, this is nice because I could also highlight the answer for the class online using Kami. So, I like to sometimes show the answers or even for the students, I'll say, "Look, I want you to mark the correct answer, and then show me in the text where you saw it." So, that is Kami.
So, it's a really fun and easy tool. So, how do you set it up? So, to set it up, you just go to... You open up the document. Here it is. And you go open and you won't have Kami here, but you just have to connect to more apps. So, you hit connect to more apps and then you type in Kami here. There it is Kami PDF and then it show up and voila, there it is. So, now you're all set. So, now the student can just click on here, go through the process and hook it up to their Google account. Now, if I do this, it's going to say, I've already got it. If I click install, it's going to say, Hey, well, I guess maybe you can do it more than once. And it'll hook me up to my account. And it'll say, I have to allow, I'm going to go ahead and allow it, and then I should be good to go. So, maybe I'm just redoing it again, I guess. That's the process. Okay. So, that's it. That's Kami great, great tool. A lot of fun.
Okay. One more thing. So, let's say a student does something. So, if a student has this, they won't see anything on the PDF, but if they open it up, they will see any changes that they've already made. Right? So, here's the stuff, here's what they did on their work before. So, let's say if a student now, they answer their own questions, right? For example, here, when is your birthday? And they come down here and say, also I can make it bigger. Let's go ahead and make it bigger, so you can see it. So, come up here and they say, "My birthday is tomorrow." All right, so that's going to be a shocker. And then they want to make this bold. They want to make this green, whatever they can do that. And if they save it, now for the teacher back over here, if the teacher now opens up the student's page, here it is right here. So, here's the shared file. So, if I open up this student's work in Kami, then now, da, da. I will see the student's answers.
So, if the student makes changes, I can see the changes that the student made as well. And that's Kami an amazing resource for students.